마우스 없이 키보드로 마우스 커서 제어해서 움직이기
마우스 없이 키보드로 마우스 커서 제어해서 움직이기
윈도우에서 갑자기 마우스가 안될 때가 있습니다. 먹통이 되서 안움지는 경우가 있는데요.
윈도우 오류가 발생되서 잠시 마우스 커서가 안보이는 거라면 키보드를 이용해서 마우스 커서를 변경해서 오류를 해결할 수 있지만 마우스도 없고 사용중인 마우스가 완전 먹통일 때 작업중인 내용을 저장해야 하는데 키보드만으로는 쉽지 않습니다.
키보드의 숫자패드로 마우스를 움직일 수 있는데요. 마우스가 안되시는 분들이 있을 수 있기 때문에 키보드로 설정할 수 있도록 설명을 진행하였습니다.
마우스가 되시고 단지 설정만 하려면 이미지를 보시고 하셔도 됩니다.
이번 시간은 키보드로 마우스 움직이기 방법을 알아보겠습니다.
이제 Windows 키 + R 키를 누릅니다. 실행 창이 나타나면 "control" 입력하고 Enter를 누릅니다.
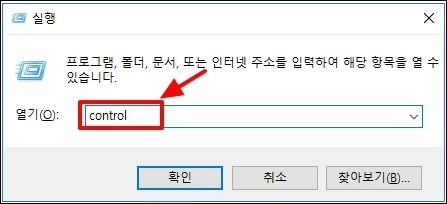
제어판 창이 나타납니다. 보기 조건이 범주가 아닌 경우 "범주" 변환해야합니다.
제어판 창이 팝업되면 커서가 첫 번째 항목에 위치하고 있으며 Shift + Tab을 누르면 "보기 기준"으로 커서가 이동합니다. 스페이스바를 눌러주세요.
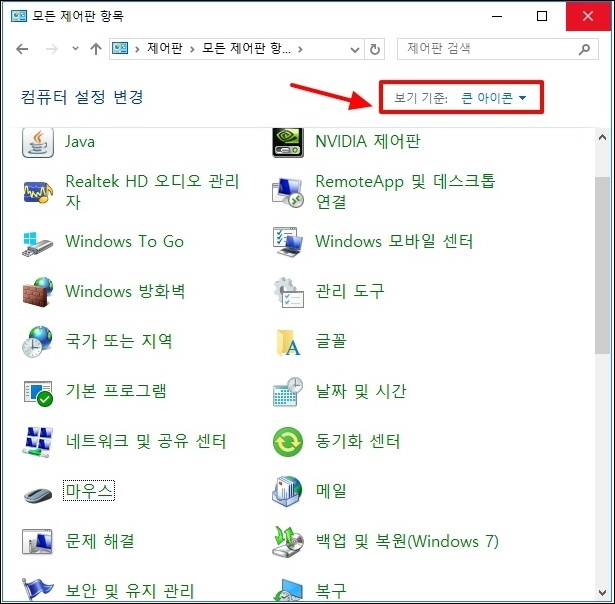
스페이스 바를 누르면보기 보기 기준 아래에 메뉴가 나타나며, 아래 화살표 버튼을 한 번 눌러 "범주"를 선택한 후 Enter를 누릅니다.
뷰에 따라 커서가 움직이지 않으면 Tab 키를 계속 누르다보면 커서를 이동 시킬 수 있습니다.
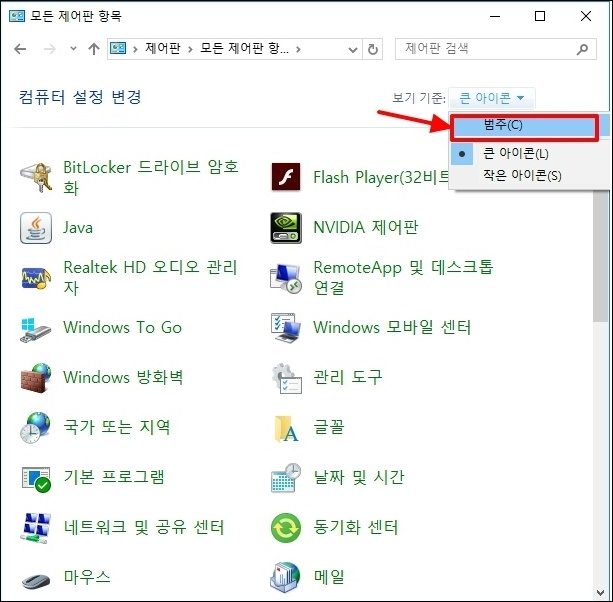
보기 기준이 "범주"로 변경되면 아래쪽 화살표 키 또는 Tab 키를 눌러 "접근성"에 배치 한 다음 Enter 키를 누릅니다.
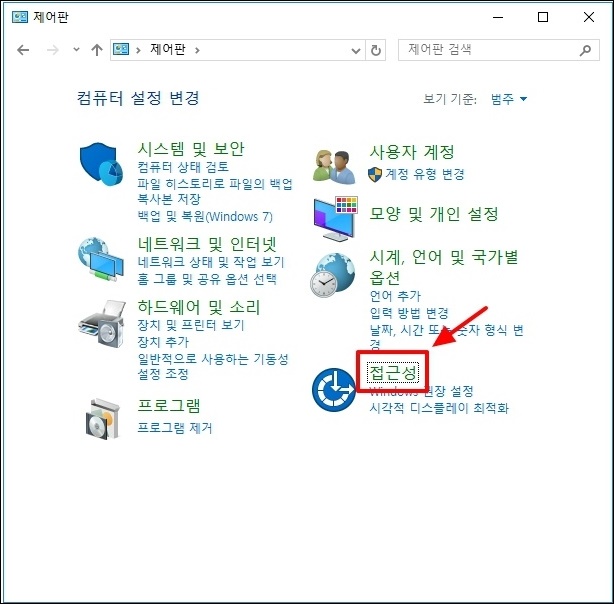
접근성 창이 나타납니다. 아래쪽 화살표 키를 3번 눌러 "키보드 작동 방법"으로 이동 한 다음 Enter 키를 누릅니다.
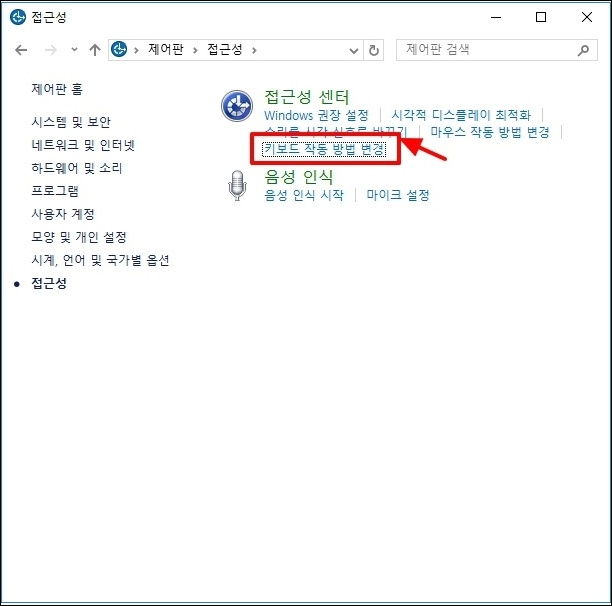
설정 화면에서 "마우스 키 켜기" 사용할 수 있도록 포커스가 위치되어 있습니다.
스페이스 바를 눌러 "마우스 버튼 켜기"를 체크 하십시오.
아래쪽 화살표 키를 한 번 누른 다음 "마우스 키 설정"에서 Enter 키를 누릅니다.

바로 가기 키가 확장됩니다. 아래쪽 화살표 키를 눌러 "<Alt + 왼쪽 Shift + Num Lock>으로 이동 후 마우스키 켜기"에서 스페이스 키를 눌러 체크해주세요.

아래쪽 화살표 키를 3 ~ 4 회 누르면 포인터의 "최대 속도"로 포커스가 위치하게 되면 오른쪽 화살표 키를 사용하여 상태 표시 줄을 "높음" 으로 이동시킵니다.
키보드를 누르면 느리게 움직이므로 "높음" 설정하는 것이 좋습니다.
필요한 경우 가속도를 설정할 수 있습니다.
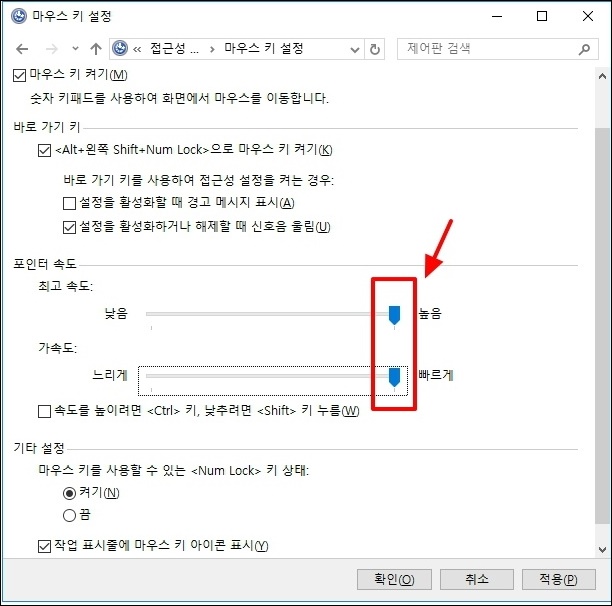
이제 Tab 키를 세 번 눌러 "기타 설정"에서 "켜기"로 이동한 다음 "아래쪽 화살표" 버튼을 한 번 눌러 "끔"으로 변경합니다. Tab을 다시 눌러 확인한 다음 초점이 맞춰지면 Enter를 누릅니다.
이제 키보드의 숫자 화살표 키를 누르면 마우스 커서가 이동합니다.
이 기능을 활성화 및 비활성화하는 단축키는 Alt + 왼쪽 Shift + Num Look입니다.
이 키를 동시에 누르면 마우스를 움직 일 수 있고 다시 누르면 꺼집니다.
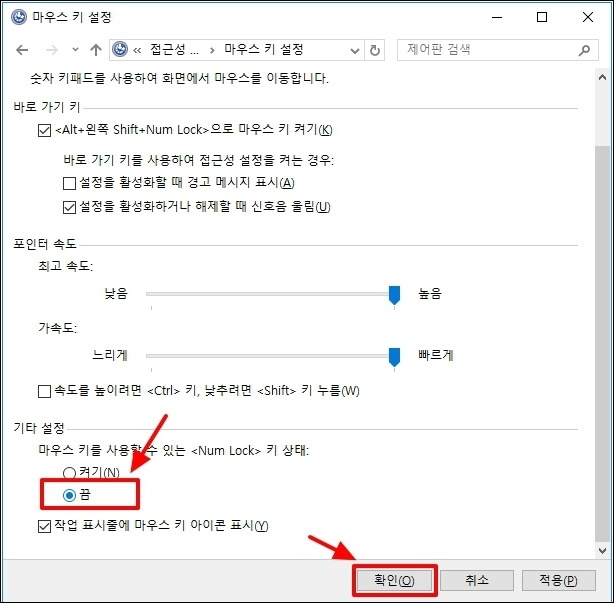
'컴퓨터' 카테고리의 다른 글
| binkw32.dll 오류 발생시 다운로드로 해결 방법 안내 (0) | 2021.04.23 |
|---|---|
| msvcr120_clr0400.dll 오류 발생 시 해결 방법 (0) | 2021.04.14 |
| 포토샵(PhotoShop) 설정 초기화로 환경설정 값 리셋하기 (0) | 2021.04.12 |
| 컴퓨터 PC 시스템, 익스플로러 폰트 글꼴 추가해서 바꾸기 (0) | 2021.04.11 |
| EPS 파일 뷰어 프로그램 - eps file viewer 소개 (0) | 2021.04.02 |







